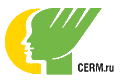Регистрация
Как продлить подписку на «Веб-Грамотей» после внесения денежных средств?
Для чего нужен Личный Кабинет?
Как зарегистрировать Личный Кабинет?
Проблемы с регистрацией Личного Кабинета
2. В разделе «Конкурсы» интересующий меня конкурс неактивен (указана фамилия другого организатора).
Как подать заявку на участие в онлайн-турнире?
Оплата
Личный Кабинет – это персональная страница педагога, зарегистрированного на сайте cerm.ru. Через Личный Кабинет педагог подаёт заявку на то или иное мероприятие Центра, получает доступ к онлайн тестированию, по результатам проведённого мероприятия знакомится с мониторинговой и статистической информацией по каждому отдельному ученику, классу или параллели.
В Личном Кабинете можно изменить сведения о школе, проверить баланс, написать сообщение специалистам Центра, оформить Интернет-заказ, посмотреть статистику участия в мероприятиях и многое другое.
Вся работа по организации мероприятий Центра ведётся через Личный Кабинет. Для участия в любом мероприятии, педагог должен зарегистрировать Личный Кабинет на сайте cerm.ru.
В Личном Кабинете можно изменить сведения о школе, проверить баланс, написать сообщение специалистам Центра, оформить Интернет-заказ, посмотреть статистику участия в мероприятиях и многое другое.
Вся работа по организации мероприятий Центра ведётся через Личный Кабинет. Для участия в любом мероприятии, педагог должен зарегистрировать Личный Кабинет на сайте cerm.ru.
1. Зайдите на сайт cerm.ru.
2. На главной странице сайта нажмите на кнопку «Личный Кабинет».
3. Нажмите на ссылку «Зарегистрируйтесь».
4. Выберите «Я педагог» и нажмите на кнопку «Начать регистрацию».
5. Выберите из списка СТРАНУ, РЕГИОН и НАСЕЛЁННЫЙ ПУНКТ. Если в предложенном списке Вашего населённого пункта нет, добавьте его в список.
6. Выберите из списка Ваше учебное заведение. Если его нет в списке, добавьте учебное заведение, заполнив предложенные поля формы.
7. Заполните информацию о себе. Указанный Вами e-mail должен быть действующим. После завершения регистрации на электронный ящик будет отправлено письмо с активационной ссылкой.
8. Проверьте Ваш электронный ящик и нажмите на ссылку. Введите Ваш e-mail и пароль для входа в Личный Кабинет.
1. При попытке регистрации система сообщает, что педагог с таким e-mail уже был зарегистрирован ранее.
Проблемы со входом в Личный Кабинет
Это означает, что Вы уже прошли регистрацию и создали Личный Кабинет. Повторная регистрация не требуется. Для того чтобы получить доступ к Личному Кабинету, необходимо на странице входа в Личный Кабинет нажать на кнопку «Напомнить пароль». Введите электронный адрес, указанный при регистрации, и нажмите на кнопку «Забыли пароль ?». В течение 2 минут на Ваш e-mail будут отправлены данные для доступа в Личный Кабинет.
2. В списке нет моего населённого пункта.
Если Вашего населённого пункта нет в предложенном списке, то необходимо добавить его. Выберите в конце списка «Добавить населенный пункт», укажите тип населённого пункта, введите с клавиатуры его название и район (если требуется), укажите Ваш e-mail. Если Вы корректно заполнили все поля, то Ваш населённый пункт будет добавлен в список администратором в течение одного рабочего дня. После добавления населённого пункта Вам будет отправлено уведомление на указанный e-mail. После чего Вы сможете продолжить процесс регистрации Личного Кабинета.
Если Вашего населённого пункта нет в предложенном списке, то необходимо добавить его. Выберите в конце списка «Добавить населенный пункт», укажите тип населённого пункта, введите с клавиатуры его название и район (если требуется), укажите Ваш e-mail. Если Вы корректно заполнили все поля, то Ваш населённый пункт будет добавлен в список администратором в течение одного рабочего дня. После добавления населённого пункта Вам будет отправлено уведомление на указанный e-mail. После чего Вы сможете продолжить процесс регистрации Личного Кабинета.
1. При попытке войти в Личный Кабинет появляется сообщение, что электронный адрес не подтверждён.
Как попасть в Личный Кабинет, если утерян логин и/или пароль?
Проверьте адрес электронной почты, указанной в сообщении. При обнаружении ошибки исправьте её и нажмите на кнопку «Выслать ссылку для подтверждения». В течение 2 минут на Вашу почту придёт сообщение с активационной ссылкой, нажав на которую, Вы попадёте в Личный Кабинет.
2. Ваш электронный адрес указан верно, но письмо не приходит.
Если Вы не получили письмо на Ваш e-mail, вероятнее всего, сообщение автоматически попало в папку «СПАМ». Проверьте данную папку в Вашей почте, найдите письмо и перейдите по ссылке, чтобы попасть в Личный Кабинет.
Воспользуйтесь формой восстановления пароля:
Как подать заявку на дистанционную мастерскую?
1) зайдите на сайт cerm.ru;
2) нажмите на кнопку «Личный Кабинет»;
3) перейдите по ссылке «Забыли пароль?»;
4) введите электронный адрес, указанный при регистрации;
5) нажмите на кнопку «Напомнить пароль».
В течение 2 минут на Ваш e-mail будут отправлены данные для доступа в Личный Кабинет.
1) зайдите в свой Личный Кабинет;
Как подать заявку на тот или иной конкурс-исследование?
2) пройдите в пункт меню «Обучение»;
3) нажмите ссылку «Перейти к программе» напротив темы интересующей мастерской
4) поставьте галочку рядом с "Я хочу принять участие в данной Мастерской" и нажмите на кнопку «Подать заявку» на странице мастерской (пункт №1 «Заявка»);
5) распечатайте квитанцию или оплатите участие банковской картой (пункт №3 «Оплата»).
Вы можете оплатить участие после прохождения бесплатной первой недели мастерской. После оплаты подтвердите дальнейшее платное обучение в пункте № 4 "Полный курс".
Заявка подаётся через Личный Кабинет. Необходимо перейти в пункт меню «Конкурсы». Далее:
Проблемы с подачей заявки на конкурс-исследование ЭМУ
1. Выберите интересующий Вас конкурс и напротив его названия нажмите на ссылку «Перейти к программе».
2. На странице конкурса перейдите в пункт № 1 «Заявка» и нажмите на ссылку «Подать заявку».
3. Заполните форму заявки, указав количественный состав участников, и нажмите на кнопку «Сохранить».
4. После сохранения заявки Вам станет доступна оплата.
5. Выберите способ оплаты и нажмите на кнопку «Оплатить».
1. Если Вы впервые участвуете в конкурсе-исследовании ЭМУ, то Вам необходимо получить статус «организатора проекта». Для этого:
1) В Личном Кабинете в пункте меню «Конкурсы» напротив конкурса ЭМУ нажмите на ссылку «Стать организатором».2) Ознакомьтесь с условиями и подтвердите своё согласие на организацию мероприятий выбранного проекта в школе.3) После подтверждения статуса организатора конкурсы проекта ЭМУ станут Вам доступны.
2. В разделе «Конкурсы» интересующий меня конкурс неактивен (указана фамилия другого организатора).
Если ссылка «Перейти к программе» напротив проекта ЭМУ (на вкладке «Конкурсы» Личного Кабинета) недоступна, это означает, что школьным организатором уже является другой представитель школы. Школьным организатором проекта ЭМУ может быть только один человек, но он обязан принимать заявки от всех желающих. Поэтому следует связаться с действующим организатором и всю дальнейшую работу осуществлять через него.
Если у Вас нет возможности связаться с действующим координатором (например, он уволился), то отправьте запрос через пункт меню «Сообщения» в Личном Кабинете или на marafon@cerm.ru.
1) зайдите в Личный Кабинет;
2) пройдите в пункт меню «Конкурсы»;
Как отказаться от статуса школьного организатора проекта?
2) пройдите в пункт меню «Конкурсы»;
3) выберите турнир («ОРФО-Эверест», «МАТ-Биатлон» и/или АНГЛО-Баттл 2020), в котором хотите участвовать;
4) перейдите по ссылке «Перейти к программе» напротив выбранного турнира;
5) подайте ЗАЯВКУ, указав количество участников;
6) перейдите по ссылке «зарегистрировать» и до начала турнира зарегистрируйте свои классы.
Турниры проводятся бесплатно. Для дальнейших действий ожидайте дня открытия турниров.
Если Вы решили оказаться от проведения конкурсов в школе или хотите передать данные полномочия коллеге (для проекта ЭМУ), то Вам необходимо сделать следующее:
1. В Личном Кабинете перейдите в пункт меню «Конкурсы».
1. В Личном Кабинете перейдите в пункт меню «Конкурсы».
2. Перейти на страницу конкурса, нажав кнопку «Перейти к программе».
2. Нажмите на кнопку «Отказаться» напротив названия конкурса.
3. После отказа от проекта Вы не сможете подавать заявки на текущие и будущие конкурсы данного проекта, а также для Вас станет недоступна вся прежняя история участия.
2. Нажмите на кнопку «Отказаться» напротив названия конкурса.
3. После отказа от проекта Вы не сможете подавать заявки на текущие и будущие конкурсы данного проекта, а также для Вас станет недоступна вся прежняя история участия.
ВАЖНО! История и результаты участия не будут удалены. К ним сможет получить доступ новый школьный организатор.
Новому организатору необходимо зайти в свой Личный Кабинет, перейти в пункт меню «Конкурсы» и напротив проекта ЭМУ нажать на ссылку «Перейти к программе».
Для отказа от проведения конкурсов среднего и старшего звена ничего делать не не нужно. Каждый учитель имеет возможность проводить конкурсы для старшего и среднего звена самостоятельно, без привязки к единому организатору.
Для отказа от проведения конкурсов среднего и старшего звена ничего делать не не нужно. Каждый учитель имеет возможность проводить конкурсы для старшего и среднего звена самостоятельно, без привязки к единому организатору.
Способы оплаты для участников из России
1. В Личном Кабинете зайдите в раздел «Платежи» и нажмите на кнопку «Пополнить».
2. Далее выберите мероприятие и укажите сумму пополнения.
3. Выберите способ пополнения «Банковской картой онлайн» или «По квитанции в отделении банка»
- Если был выбран способ оплаты банковской картой, проверьте ещё раз все данные и нажмите на кнопку «Данные верны. Перейти к оплате online».
- Если был выбран способ оплаты по квитанции, распечатайте заполненную форму квитанции и оплатите её в банке.
Получение материалов
Целевой взнос за участие в мероприятии Центра можно оплатить следующими способами:
Способы оплаты для участников из Казахстана
1. В пункте № 1 «Заявка» подайте заявку и нажмите кнопку «Перейти к оплате».
2. Выберите способ оплаты - «Банковской картой онлайн» или «По квитанции в отделении банка».
3. Нажмите кнопку «Оплатить».
- Если был выбран способ оплаты банковской картой, проверьте ещё раз все данные и нажмите на кнопку «Данные верны. Перейти к оплате online».
- Если был выбран способ оплаты по квитанции, распечатайте заполненную форму квитанции и оплатите её в банке.
4. Оплатить можно также с помощью безналичного расчёта - если плательщиком является юридическое лицо (школа, родительский комитет и т. д.). Для этого нужно отправить реквизиты плательщика на электронный ящик marafon@cerm.ru. В письме обязательно укажите сумму оплаты, название мероприятия. Ответным письмом будут отправлены договор, счёт и акт оказанных услуг.
- Если был выбран способ оплаты по квитанции, распечатайте заполненную форму квитанции и оплатите её в банке.
4. Оплатить можно также с помощью безналичного расчёта - если плательщиком является юридическое лицо (школа, родительский комитет и т. д.). Для этого нужно отправить реквизиты плательщика на электронный ящик marafon@cerm.ru. В письме обязательно укажите сумму оплаты, название мероприятия. Ответным письмом будут отправлены договор, счёт и акт оказанных услуг.
Целевые взносы за конкурсы-исследования перечисляются на расчётный счёт партнёра Центра в Республике Казахстан. Оплата производится в тенге.
Способы оплаты для участников из Беларуси и Украины
1. Подайте заявку через Личный Кабинет в пункте № 1 «Заявка» и нажмите на кнопку «Перейти к оплате».
2. Выберите способ оплаты «По квитанции в отделении банка», нажмите на кнопку «Оплатить». Распечатайте заполненную форму счёта и оплатите его в банке.
Целевой взнос за методические мастерские оплачивается через денежные переводы Contact, Unistream или WesternUnion.
1. Подайте заявку через Личный Кабинет в пункте № 1 «Заявка» и нажмите на кнопку «Перейти к оплате».
2. Выберите способ оплаты «По квитанции в отделении банка», нажмите на кнопку «Оплатить». Распечатайте памятку и произведите оплату в любом банке, где принимают денежные переводы.
Целевой взнос за методические мастерские оплачивается через денежные переводы Contact, Unistream или WesternUnion.
1. Подайте заявку через Личный Кабинет в пункте № 1 «Заявка» и нажмите на кнопку «Перейти к оплате».
2. Выберите способ оплаты «По квитанции в отделении банка», нажмите на кнопку «Оплатить». Распечатайте памятку и произведите оплату в любом банке, где принимают денежные переводы.
Целевой взнос за участие в мероприятии Центра оплачивается через систему платежей WebMoney.
Нужно ли отправлять копию квитанции об оплате?
1. Подайте заявку через Личный Кабинет в пункте № 1 «Заявка» и нажмите на кнопку «Перейти к оплате».
2. Выберите способ оплаты «По квитанции в отделении банка», нажмите на кнопку «Оплатить». Распечатайте заполненную форму счёта и оплатите его согласно инструкции в памятке.
2. Выберите способ оплаты «По квитанции в отделении банка», нажмите на кнопку «Оплатить». Распечатайте заполненную форму счёта и оплатите его согласно инструкции в памятке.
Если в течение 2-3 рабочих дней со дня оплаты целевой взнос поступил на баланс Личного Кабинета, то отправлять копию квитанции не нужно. Если целевой взнос не поступил на баланс Личного Кабинета по истечении 3 дней, то Вам следует отправить копию квитанции на электронный ящик marafon@cerm.ru
Как узнать, поступила ли оплата?
Информацию о платежах Вы можете посмотреть в Личном Кабинете в пункте меню «Платежи».
До какого времени необходимо произвести оплату?
Оплачивать целевой взнос желательно до начала мероприятия (кроме методических лабораторий, где оплата производится после участия педагога в первой пробной неделе). Если в период проведения конкурса-исследования появились новые участники или отказались ранее заявленные, то целевой взнос можно оплатить/доплатить в течение всего срока проведения мероприятия. Критически важно, чтобы к моменту окончания оцифровки работ (если конкурс проводится в «бумажном режиме») или к моменту окончания онлайн-участия целевой взнос был оплачен в полном объёме, иначе школьный организатор не сможет подтвердить завершение участия в мероприятии. Без оплаты школе не будет открыт доступ к итогам мероприятия и не будут отправлены наградные материалы.
Проблемы с оплатой квитанции через банк?
В редких случаях при оплате квитанции через банк могут возникать проблемы, вызванные некомпетентностью банковского клерка. Сотрудник банка отказывается принимать квитанцию, объясняя это тем, что «такой организации не существует» или «такого расчётного счёта не существует/он закрыт».
Как оплатить через Сбербанк Онлайн или интернет-банк?
Если Вы столкнулись с описанной ситуацией, то настаивайте, что номер указан верно и название организации тоже. Банковский специалист должен внести номер счёта с квитанции в банковскую программу вручную - тогда платёж пройдёт. Попросите о помощи другого - более грамотного - работника банка.
1. Зайдите в свою учётную запись, выберите пункт «Платежи и переводы».
2. Далее выберите перевод «Клиенту Сбербанка», укажите номер счёта из квитанции, нажмите на «Перевод организации».
3. Укажите ИНН и БИК из квитанции.
Какая комиссия взимается за денежный перевод?
2. Далее выберите перевод «Клиенту Сбербанка», укажите номер счёта из квитанции, нажмите на «Перевод организации».
3. Укажите ИНН и БИК из квитанции.
4. Укажите ФИО плательщика полностью, адрес, в строке «Дополнительная информация» укажите код в назначении платежа из квитанции.
5. Укажите сумму платежа и нажмите на кнопку «Подтвердить».
5. Укажите сумму платежа и нажмите на кнопку «Подтвердить».
Комиссия за денежный перевод варьируется и зависит от внутренних тарифов банка. Комиссия за перевод по квитанции в Сбербанке составляет около 3% от суммы платежа. При оплате через Сбербанк Онлайн или мобильный банк комиссия составит 1% от суммы платежа.
Другие способы пополнение баланса Личного Кабинета
Пополнить баланс Личного Кабинета можно следующими способами:
2. Далее выберите мероприятие и укажите сумму пополнения.
3. Выберите способ пополнения «Банковской картой онлайн» или «По квитанции в отделении банка»
- Если был выбран способ оплаты банковской картой, проверьте ещё раз все данные и нажмите на кнопку «Данные верны. Перейти к оплате online».
- Если был выбран способ оплаты по квитанции, распечатайте заполненную форму квитанции и оплатите её в банке.
На сайте, не входя в Личный Кабинет, в разделе "Пополнение баланса" (только для РФ и Казахстана):
1. Введите номер кабинета педагога и нажмите кнопку "Проверить".
2. Проверьте данные педагога, баланс Личного Кабинета будет пополнен.
1. Введите номер кабинета педагога и нажмите кнопку "Проверить".
2. Проверьте данные педагога, баланс Личного Кабинета будет пополнен.
3. Если данные верны, выберите мероприятие, пропишите сумму платежа и ФИО участника, за кого будет производиться оплата. Если сумма оплаты поступает за большое количество участников, ФИО участника можно не вводить.
4. Нажмите на кнопку «Оплатить» и произведите оплату.
4. Нажмите на кнопку «Оплатить» и произведите оплату.
Как получить материалы конкурса-исследования?
Проведение мероприятия
Инструкцию и задания конкурса-исследования необходимо скачать из Личного Кабинета. Для этого:
Не удаётся загрузить файлы из Личного Кабинета
1. Зайдите в Личный Кабинет и перейдите на страницу интересующего Вас конкурса.
2. Перейдите в пункт №2 «Материалы».
3. Ознакомьтесь с названиями и описаниями файлов, предоставленными в таблице, и скачайте их по ссылкам №1 или №2. По обеим ссылкам скачиваются одинаковые файлы. Ссылка №1 – внешний файлообменник, ссылка №2 – загрузка напрямую с сервера.
4. Обязательно скачайте файл с инструкцией по проведению мероприятия, ознакомьтесь с его содержанием и действуйте согласно этой инструкции.
5. Все файлы прошли обязательную проверку на вирусы. Их загрузка на Ваш компьютер является безопасной.
1. При попытке открыть файл появляется сообщение об ошибке (или загруженный файл не открывается).
Когда будут доступны материалы в Личном Кабинете?
Возможно, при загрузке файла на Ваш компьютер произошёл сбой связи, и файл загрузился не до конца. Попробуйте заново загрузить файл или воспользуйтесь другой ссылкой для скачивания (ссылка №1 вместо №2, или наоборот).
2. При загрузке файлов из Личного Кабинета появляется предупреждение о вирусе.
Некоторые антивирусы могут предупреждать об опасности скачивания программ из Интернета. Игнорируйте эти предупреждения или отключите антивирус на время скачивания. Все файлы в Личном Кабинете прошли обязательную проверку на вирусы, они не навредят Вашему компьютеру.
Материалы размещаются в Личном Кабинете в день старта конкурса-исследования. Подробную информацию о начале того или иного конкурса можно найти на сайте cerm.ru.
Ждать ли задания по почте?
Нет. Все материалы размещаются только в Личном Кабинете. Скачайте задания из пункта №2 «Материалы» на странице конкурса-исследования.
Можно ли получить доступ к материалам без оплаты целевого взноса?
Можно. Доступ к материалам открывается в Личном Кабинете в день начала мероприятия независимо от даты поступления целевого взноса. Необходимым условием для доступа к материалам мероприятия является заявка на него.
Как подать заявку на участие в турнирах?
Важно, чтобы к моменту окончания тестирования детей и на Вашем балансе была достаточная сумма. Иначе Вы не сможете вовремя подтвердить завершение конкурса, а без этого Вы не увидите результаты участников и не получите наградные материалы.
1. Зайдите в Личный Кабинет.
2. Пройдите в раздел «Конкурсы».
До начала турнира необходимо зарегистрировать свои классы.
Обратите внимание! Каждый педагог регистрирует только СВОИ классы, то есть те, в которых непосредственно проводит обучение.
5. Ожидайте день старта работы турнира.
2. Пройдите в раздел «Конкурсы».
3. Нажмите ссылку «Перейти к программе» напротив интересующего турнира («ОРФО-Эверест 2020», «МАТ-Биатлон 2020» и/или «АНГЛО-Баттл 2020»)
4. В пункте №1 «Заявка» внесите количество участников турнира и перейдите по ссылке «зарегистрировать».
До начала турнира необходимо зарегистрировать свои классы.
Обратите внимание! Каждый педагог регистрирует только СВОИ классы, то есть те, в которых непосредственно проводит обучение.
5. Ожидайте день старта работы турнира.
Как оцифровать работы учащихся?
Краткий алгоритм проведения конкурсов.
Итоги, мониторинг
Оцифровка работ участников производится в Личном Кабинете школьного организатора (проекта ЭМУ), учителя, подавшего заявку на конкурс (проекты среднего и старшего звена) или помощника по оцифровке (все проекты Центра).
Если оцифровка производится из Личного Кабинета школьного организатора (проект ЭМУ) или учителя, подавшего заявку на конкурс (проекты среднего и старшего звена):
1. В разделе «Конкурсы» зайдите на страницу конкурса и перейдите в раздел №3 «Ввод данных». Здесь вы сможете оцифровать работы.
Если оцифровка производится из Личного Кабинета школьного организатора (проект ЭМУ) или учителя, подавшего заявку на конкурс (проекты среднего и старшего звена):
1. В разделе «Конкурсы» зайдите на страницу конкурса и перейдите в раздел №3 «Ввод данных». Здесь вы сможете оцифровать работы.
Если Вас назначили помощником по оцифровке (все проекты Центра):
1. Пройдите в раздел «"Оцифровка».
2. В списке найдите конкурс, на который Вас назначили помощником по оцифровке, и нажмите на него.
Откроется список класса, работы которого Вам нужно будет оцифровать.
1. Пройдите в раздел «"Оцифровка».
2. В списке найдите конкурс, на который Вас назначили помощником по оцифровке, и нажмите на него.
Откроется список класса, работы которого Вам нужно будет оцифровать.
Если непонятно, как производить оцифровку, то воспользуйтесь указаниями из инструкции к конкурсу, которую можно скачать в разделе №2 «Материалы». Ознакомьтесь с содержанием инструкции и действуйте согласно ей.
1. Подайте заявку и оплатите участие в конкурсе.
2. Скачайте все материалы конкурса из Личного Кабинета (пункт №2 «Материалы»).
2. Скачайте все материалы конкурса из Личного Кабинета (пункт №2 «Материалы»).
3. Обязательно прочитайте инструкцию по проведению конкурса.
4. Выберите способ проведения конкурса – компьютерное онлайн-тестирование или тестирование в бумажном варианте (кроме конкурсов «Грамотей-марафон» и «Пума: Вершины Логики», которые проводятся только в бумажном варианте).
5. Проведите конкурс в школе.
6. Оцифруйте ответы участников в Вашем Личном Кабинете при бумажном варианте тестирования (пункт №3 «Ввод данных»).
7. Проверьте предварительные результаты (пункт №4 «Подтверждение»). При необходимости подайте апелляции.
8. Подтвердите завершение участия в конкурсе в Личном Кабинете (пункт №4 «Подтверждение»).
9. Выберите способ получения наградных материалов (пункт №5 «Награждение») и подтвердите его.
10. Дождитесь публикации итогов (пункт №6 «Итоги»).
Где найти результаты конкурcа?
Наградные материалы
С результатами конкурса можно ознакомиться в Личном Кабинете школьного организатора проекта (проект ЭМУ) или кабинета учителя, проводившего конкурс (проекты среднего и старшего звена).
Мы участвовали в конкурсе, но не получили результаты. Почему?
1. Зайдите в Личный Кабинет.
2. Перейдите в пункт меню «Конкурсы» (если Вас интересуют результаты текущего конкурса) или «Прошедшие мероприятия» (если конкурс давно завершился).
3. Найдите в списке интересующий Вас конкурс и нажмите на ссылку «Перейти к программе».
4. Перейдите в пункт №6 «Итоги».
5. В данном разделе опубликованы итоги конкурса. Вы можете перейти к версии для печати, нажав на иконку принтера в правом верхнем углу.
На это может быть несколько причин:
В чём разница между местом участника и местом результата?
1. У Вас недостаточно средств на балансе Личного Кабинета.
При попытке подтвердить завершение участия в конкурсе появляется сообщение «Недостаточно средств». Это означает, что на Вашем балансе не хватает средств, чтобы оплатить все подгруженные Вами работы.
1) Ещё раз проверьте предварительный протокол, убедитесь, что Вы не подгрузили лишние («пустые», тестовые) работы. Если такие работы есть в списке, удалите их.
2) Проверьте, что оплаченный Вами целевой взнос поступил на баланс Личного Кабинета.
3) Если у Вас появились дополнительные участники, Вы можете внести целевой взнос за них отдельно (пункт №1 «Заявка»).
2. Вы загрузили работы, но результатов Вы не видите.
Обратите внимание, на каком этапе произошла заминка. Если сейчас Вы находитесь на этапе №4 «Подтверждение», то Вы могли не нажать на кнопку «Подтвердить» внизу списка участников. Проверьте список и нажмите кнопку.
3. Вы подтвердили завершение конкурса, но результатов не видите.
Пройдите в этап №5 «Награждение» и выберите способ получения наградных материалов.
4. Вы проделали все этапы, но результаты всё равно не доступны.
Обратите внимание на текущую дату. Возможно, Вы уже завершили конкурс, но сам конкурс ещё не был закрыт на централизованную обработку. Если это так, то дождитесь окончание конкурса (даты прописаны в положении конкурса).
Если возникают трудности с определением проблемы, свяжитесь с нами по телефону: +7 (343) 219-41-48, +7 (343) 219-41-58 или e-mail: marafon@cerm.ru.
3. Вы подтвердили завершение конкурса, но результатов не видите.
Пройдите в этап №5 «Награждение» и выберите способ получения наградных материалов.
4. Вы проделали все этапы, но результаты всё равно не доступны.
Обратите внимание на текущую дату. Возможно, Вы уже завершили конкурс, но сам конкурс ещё не был закрыт на централизованную обработку. Если это так, то дождитесь окончание конкурса (даты прописаны в положении конкурса).
Если возникают трудности с определением проблемы, свяжитесь с нами по телефону: +7 (343) 219-41-48, +7 (343) 219-41-58 или e-mail: marafon@cerm.ru.
МЕСТО УЧАСТНИКА
Показывает, сколько человек набрало больше баллов, чем конкретный участник.
Например, если три участника набрали максимум баллов (например, 18 баллов из 18), то у каждого из них в данной графе будет 1-е место (так как никто не набрал больше них).
Следующий за ними участник, набравший 17 баллов из 18, получит 4-е место, так как в школе есть три ученика с более высоким результатом.
МЕСТО РЕЗУЛЬТАТА
Показывает, на каком месте находится в школе результат, показанный участником.
По аналогии с прошлым примером: если три участника набрали, например, 18 баллов из 18, то у каждого из них в данной графе будет 1-е место (так как ими набран максимум баллов).
Следующий за ними ученик, набравший 17 баллов из 18, получит 2-е место, так как его результат (17 баллов) только на шаг ниже максимального.
Почему у некоторых участников не отображается региональный рейтинг?
Показывает, сколько человек набрало больше баллов, чем конкретный участник.
Например, если три участника набрали максимум баллов (например, 18 баллов из 18), то у каждого из них в данной графе будет 1-е место (так как никто не набрал больше них).
Следующий за ними участник, набравший 17 баллов из 18, получит 4-е место, так как в школе есть три ученика с более высоким результатом.
МЕСТО РЕЗУЛЬТАТА
Показывает, на каком месте находится в школе результат, показанный участником.
По аналогии с прошлым примером: если три участника набрали, например, 18 баллов из 18, то у каждого из них в данной графе будет 1-е место (так как ими набран максимум баллов).
Следующий за ними ученик, набравший 17 баллов из 18, получит 2-е место, так как его результат (17 баллов) только на шаг ниже максимального.
Перед публикацией итогов конкурса производится централизованная обработка всех поступивших на проверку работ. В этот период наша система по заданному алгоритму производит расчёт места каждого обучающегося среди всех участников конкурса. Если школьный организатор оцифровал работы участников уже после публикации итогов, то региональный рейтинг для этих участников посчитан не будет.
Почему баллы у одного участника выше, чем у другого, а место в региональном рейтинге ниже?
Для конкурсов «Грамотей-марафон» и «Грамотей-спринт» региональный рейтинг участников не рассчитывается.
За каждое правильно решённое задание теста ребёнок получает количество баллов, равное проценту участников исследования, которые ошиблись в этом задании. То есть, если задание правильно решил 81% участников исследования, то оно оценивается в 19 баллов (100-81). Эти баллы нигде не выводятся, но на их основе формируется региональный рейтинг участников. А в отчёте «Заполнение сертификатов» отображаются другие баллы, выданные по упрощённой схеме: задание, с которым справилось менее 33% участников, оценивается в 3 балла; задание, которое решило более 66% участников, оценивается в 1 балл; прочие задания – в 2 балла.
Такая двойная схема начисления баллов иногда приводит к тому, что в сертификатах у одного ребёнка баллы выше, чем у другого, а место, напротив, ниже.
Такая двойная схема начисления баллов иногда приводит к тому, что в сертификатах у одного ребёнка баллы выше, чем у другого, а место, напротив, ниже.
Конкурс давно завершился, а мы не получили наградные материалы
Интернет-магазин
На это может быть несколько причин:
Как заполнить сертификаты и грамоты?
1. Если в Личном Кабинете Вы не видите результатов конкурса (пункт «Итоги» неактивен), значит, наградные материалы не были отправлены Вам по почте. Обратите внимание, на каком этапе произошла заминка.
Если сейчас Вы находитесь на этапе «Подтверждение», то Вы могли не нажать на кнопку «Подтвердить» внизу списка участников. Нажмите её, и через несколько дней наградные материалы будут отправлены Вам по почте.
2. Если Вы подтвердили завершение конкурса, но наградные материалы всё равно не получены, скорее всего Вы не выбрали способ получения наградных материалов. Для этого на странице конкурса пройдите в пункт №5 «Награждение» и выберите способ получения наградных материалов. После этого наградные материалы будут отправлены Вам по почте.
Если сейчас Вы находитесь на этапе «Подтверждение», то Вы могли не нажать на кнопку «Подтвердить» внизу списка участников. Нажмите её, и через несколько дней наградные материалы будут отправлены Вам по почте.
2. Если Вы подтвердили завершение конкурса, но наградные материалы всё равно не получены, скорее всего Вы не выбрали способ получения наградных материалов. Для этого на странице конкурса пройдите в пункт №5 «Награждение» и выберите способ получения наградных материалов. После этого наградные материалы будут отправлены Вам по почте.
3. В Личном Кабинете опубликованы итоги, но наградные материалы не получены.
Просим Вас срочно связаться с нами по телефону: (343) 245-49-24 или e-mail: marafon@cerm.ru.
В полученном Вами почтовом отправлении вместе с наградными материалами находится сопроводительное письмо. Внимательно прочитайте его и заполните сертификаты участников и грамоты педагогам в соответствии с инструкцией в письме.
Почему наградные материалы присылаются в незаполненном виде?
Если письмо в пакете Вы не нашли, пожалуйста, свяжитесь с нами по телефону:
(343) 345-49-24 или e-mail: marafon@cerm.ru.
В конкурсах АНО «ЦРМ» участвуют десятки и даже сотни тысяч школьников, поэтому наградные материалы печатаются большими тиражами в типографии. При таком способе печати нет возможности нанести персональные данные на каждый сертификат или грамоту, поэтому наградные материалы отправляются школам в незаполненном виде. Ответственным за заполнение сертификатов и грамот является школьный организатор проекта.
Как узнать состояние оформленного заказа?
Методическая лаборатория
При оформлении заказа ему присваивается уникальный номер, состоящий из шести цифр после 9999.
По данному номеру Вы в любой момент сможете узнать состояние Вашего заказа:
Утерян номер заказа. Что делать?
По данному номеру Вы в любой момент сможете узнать состояние Вашего заказа:
1. Зайдите на страницу Интернет-магазина.
2. В боковом меню слева под названием «Состояние заказа» укажите номер Вашего заказа.
3. Нажмите на кнопку «Проверить».
4. На экране появится информация о составе и статусе Вашего заказа.
Отправьте на marafon@cerm.ru запрос в свободной форме, указав ФИО и населённый пункт, как в оформленном Вами заказе. Ответным письмом мы сообщим номер Вашего интернет-заказа.
Как внести изменения в оформленный заказ?
Вы также можете позвонить по номеру отдела рассылки печатной продукции: +7 992 029 83 53. Мы работаем с 8:00 до 16:00 по московскому времени с понедельника по пятницу.
1. Если Вы оформили заказ, произвели оплату, но хотите внести изменения в состав Вашего заказа, то как можно быстрей свяжитесь с нами по телефону: +7 992 029 83 53 или e-mail: marafon@cerm.ru.
Как доплатить за заказ с баланса Личного Кабинета?
2. Если Вы оформили заказ, но не произвели оплату, то Вы можете оформить новый заказ и оплатить его. Ваш предыдущий неоплаченный заказ будет со временем удалён.
Если Вы хотите воспользоваться остатком средств на балансе Личного Кабинета для частичной оплаты заказа, то:
Каковы сроки доставки Интернет-заказа?
1. При оформлении заказа выберите способ оплаты «Квитанция».
2. Распечатайте квитанцию и вручную исправьте итоговую сумму на необходимую для доплаты.
3. Произведите оплату.
4. Напишите сообщение через Личный Кабинет с просьбой списать недостающую сумму с баланса Личного Кабинета в счёт оплаты Вашего заказа. Укажите его номер.
5. Средства будут списаны в течение 1-2 рабочих дней.
Отправка заказов осуществляется только после 100% оплаты. Контрольные сроки доставки Почтой России из Екатеринбурга - от 7 до 14 рабочих дней. В отдалённые территории доставка может занимать до 1 месяца.
Если по истечении месяца после оплаты заказа Вы не получили почтовое извещение, срочно свяжитесь с нами по телефону: +7 992 029 83 53 или e-mail: marafon@cerm.ru. К тому моменту мы будем знать номер почтового идентификатора отправления и сообщим его Вам, чтобы Вы смогли самостоятельно получить заказ в почтовом отделении.
Отправления хранятся на почте 15 календарных дней, затем возвращаются отправителю! Даже в случае, если Вам не принесли ни одного почтового извещения. Пожалуйста, возьмите на контроль срок получения Вашего заказа.
Узнать номер почтового идентификатора можно по телефону: +7 992 029 83 53 или e-mail: marafon@cerm.ru.
Можно ли присоединиться к мастерской, которая уже началась?
Веб-Грамотей
Можно, но только если в настоящий момент идёт только первая или вторая недели мастерской. Присоединяться позже нет смысла, так как будет затруднительно нагонять упущенный материал.
Что делать, если истёк срок выполнения практикума?
Выполненную с опозданием работу необходимо отправить на адрес luch@cerm.ru. Тьюторы мастерской не обязаны проверять выполненные с опозданием работы, однако, как правило, не отказывают в этом.
Что необходимо, чтобы получить свидетельство или диплом по итогам курса?
Свидетельства об успешном прохождении курса выдаются участникам, которые выполнили практикумы, Дипломы – авторам лучших итоговых работ. Два Диплома мастерских дают право на получение Удостоверения установленного образца о повышении квалификации.
Почему не пришло свидетельство об успешном прохождении курса?
Персональная информация о выдаче Свидетельства или Диплома размещается в Личном Кабинете на странице мастерской (этап №6 «Заказ Свидетельств и Дипломов»).
В школе нет ответственного за получение входящей корреспонденции, и вы опасаетесь, что письмо со Свидетельством потеряется
1) Сообщение с датой отправки Свидетельства или Диплома на сборку означает, что в течение 2-4 недель на указанный в Вашем Личном Кабинете адрес школы на имя директора поступит простое письмо с документом для Вас. Пожалуйста, предупредите секретаря или лицо, ответственное за получение входящей корреспонденции, что ожидаете письмо из Екатеринбурга. Ваши фамилия, имя и отчество также будут указаны на конверте.
2) Если Вы видите сообщение «Информация о подготовке Свидетельства или Диплома для Вас – не поступала», это означает, что от Вас не было получено достаточное количество практических работ. Для более детальной информации, пожалуйста, обратитесь в оргкомитет.
Обратитесь к нам по адресу luch@cerm.ru или через пункт «Сообщения» в меню Личного Кабинета сразу после окончания курса. Напишите почтовый адрес, по которому Вам будет удобно получить простое письмо с документом на Ваше имя (например, Ваш домашний адрес).
Можно ли подать заявку на участие в мастерской за своих коллег?
Каждый педагог подает заявку на участие в мастерской индивидуально – через свой собственный Личный Кабинет. Поскольку участвовать в мастерской педагогам тоже придётся индивидуально в своих Кабинетах.
Как рассчитать стоимость подписки и пополнить баланс Личного Кабинета?
Для расчёта стоимости подписки нужно:
В случае выбора оплаты с помощью квитанции средства поступят на баланс Личного Кабинета в течение трёх рабочих дней после совершения оплаты.
Как оформить подписку на тренажёр «Веб-Грамотей»?
1) зайти в Личный Кабинет;
2) зайти во вкладку «Веб-Грамотей»;
3) зайти на страницу нужного класса;
3) зайти на страницу нужного класса;
4) нажать на кнопку под нужным предметом «Подписаться» или «Продлить»;
5) в первом пункте «Расчет стоимости подписки и пополнение баланса»:
5) в первом пункте «Расчет стоимости подписки и пополнение баланса»:
- выбрать тип подписки на год или на месяц;
- задать количество обучающихся, которые будут работать в тренажёре (если обучающиеся будут работать по двум предметам, количество детей умножается на два);
- нажать на кнопку «Оплатить»
6) выбрать способ оплаты и пополнить баланс Личного Кабинета.
В случае выбора оплаты с помощью квитанции средства поступят на баланс Личного Кабинета в течение трёх рабочих дней после совершения оплаты.
1) зайти в Личный Кабинет;
2) перейти на вкладку «Веб-Грамотей» --> «Мои классы»;
3) добавить класс, внести в него учащихся;
4) в пункте «Мои классы» выбрать класс, которому нужна подписка, и нажать на него;
5) нажать на кнопку «Подписаться» или «Продлить» в столбце «Русский язык» , «Математика» или «Английский язык»;
6) поставить галочку напротив ФИО тех обучающихся, которым нужна подписка. Если подписка оформляется для всего класса, поставить галочку рядом с надписью «Выбрать всех» в шапке таблицы;
7) прокрутить страницу вниз и выбрать тип подписки, нажав на соответствующую кнопку;
8) в выскочившем четвёртом пункте будет указана сумма, рассчитанная программой. Она указана в зависимости от количества выбранных обучающихся и от выбранного типа подписки. Эта сумма будет списана с уже пополненного Вами баланса Вашего Личного Кабинета при нажатии кнопки «Оплатить» и согласии с оплатой.
Как оформить бесплатную промо-подписку?
2) перейти на вкладку «Веб-Грамотей» --> «Мои классы»;
3) добавить класс, внести в него учащихся;
4) в пункте «Мои классы» выбрать класс, которому нужна подписка, и нажать на него;
5) нажать на кнопку «Подписаться» или «Продлить» в столбце «Русский язык» , «Математика» или «Английский язык»;
6) поставить галочку напротив ФИО тех обучающихся, которым нужна подписка. Если подписка оформляется для всего класса, поставить галочку рядом с надписью «Выбрать всех» в шапке таблицы;
7) прокрутить страницу вниз и выбрать тип подписки, нажав на соответствующую кнопку;
8) в выскочившем четвёртом пункте будет указана сумма, рассчитанная программой. Она указана в зависимости от количества выбранных обучающихся и от выбранного типа подписки. Эта сумма будет списана с уже пополненного Вами баланса Вашего Личного Кабинета при нажатии кнопки «Оплатить» и согласии с оплатой.
Для классов, которые ранее не занимались в онлайн-тренажёре «Веб-Грамотей», педагог может оформить бесплатную промо-подписку на две недели.
Для оформления промо-подписки необходимо:
1) зайти в свой Личный Кабинет;
2) перейти на вкладку «Веб-Грамотей»;
3) открыть страницу «Мои классы»;
4) нажать на цифру и литеру нужного класса;
5) нажать на кнопку «Премиум», расположенную под указанием необходимого предмета в открывшемся окне;
6) перейти к третьему пункту «Список учащихся» и поставить галочку напротив «Выбрать всех»;
7) далее промо-подписка на две недели оформится автоматически
Для оформления промо-подписки необходимо:
1) зайти в свой Личный Кабинет;
2) перейти на вкладку «Веб-Грамотей»;
3) открыть страницу «Мои классы»;
4) нажать на цифру и литеру нужного класса;
5) нажать на кнопку «Премиум», расположенную под указанием необходимого предмета в открывшемся окне;
6) перейти к третьему пункту «Список учащихся» и поставить галочку напротив «Выбрать всех»;
7) далее промо-подписка на две недели оформится автоматически
После нажатия этой кнопки для всего класса автоматически оформится промо-подписка и на математику, и на русский язык.
Если указанная кнопка не появляется напишите нам, пожалуйста.
И мы подпишем Ваших обучающихся на промо-период три недели по каждому из предметов онлайн-тренажёра "ВебГрамотей". Подключить к промо-подписке можно класс составом от 13 обучающихся.
Денежные средства поступают на баланс Личного Кабинета в течение двух рабочих дней. «»
После того, как денежные средства зачислены, Вам необходимо подтвердить их списание для оформления подписки:
Как добавить в уже созданный класс нового обучающегося?
После того, как денежные средства зачислены, Вам необходимо подтвердить их списание для оформления подписки:
1) перейти в раздел «Мои классы»;
2) выбрать нужный класс и нажать на него;
3) нажать на кнопку «Подписаться» или «Продлить» в столбце «Русский язык», «Математика», «Английский язык»;
4) поставить галочку напротив ФИО тех обучающихся, которым нужна подписка. Если подписка оформляется для всего класса, то поставить галочку рядом с надписью «Выбрать всех» в шапке таблицы;
5) прокрутить страницу вниз и выбрать тип подписки, нажав на соответствующую кнопку;
6) в пункте № 4 «Способ оплаты» нажать на кнопку «Оплатить»;
2) выбрать нужный класс и нажать на него;
3) нажать на кнопку «Подписаться» или «Продлить» в столбце «Русский язык», «Математика», «Английский язык»;
4) поставить галочку напротив ФИО тех обучающихся, которым нужна подписка. Если подписка оформляется для всего класса, то поставить галочку рядом с надписью «Выбрать всех» в шапке таблицы;
5) прокрутить страницу вниз и выбрать тип подписки, нажав на соответствующую кнопку;
6) в пункте № 4 «Способ оплаты» нажать на кнопку «Оплатить»;
Подписка для класса оформлена!
Нового обучающегося можно добавить в класс, который уже занимается в «Веб-Грамотее».
Если новых обучающихся больше одного человека их можно добавлять друг за другом по очереди, или добавить данные списком через нажатие кнопки «Добавить учащихся списком». В появившееся окно можно будет ввести данные новых обучающихся по образцу справа и сохранить их, нажав на зелёную кнопку внизу «Добавить этот список».
Проверить добавление данных новых обучающихся в классе можно, вернувшись в этот класс через пункт «Мои классы» в разделе «Веб-Грамотей».
Как прикрепить нового обучающегося к уже действующей подписке всего класса?
Для этого нужно:
1) зайти в свой Личный Кабинет;
2) перейти на вкладку «Веб-Грамотей»;
3) открыть страницу «Мои классы»;
4) выбрать нужный класс;
5) нажать зелёную кнопку «+ Добавить учащегося в класс»;
6) ввести в окошечки ФИО и дату рождения нового обучающегося;
7) нажать на зелёную кнопку «Добавить».
1) зайти в свой Личный Кабинет;
2) перейти на вкладку «Веб-Грамотей»;
3) открыть страницу «Мои классы»;
4) выбрать нужный класс;
5) нажать зелёную кнопку «+ Добавить учащегося в класс»;
6) ввести в окошечки ФИО и дату рождения нового обучающегося;
7) нажать на зелёную кнопку «Добавить».
Если новых обучающихся больше одного человека их можно добавлять друг за другом по очереди, или добавить данные списком через нажатие кнопки «Добавить учащихся списком». В появившееся окно можно будет ввести данные новых обучающихся по образцу справа и сохранить их, нажав на зелёную кнопку внизу «Добавить этот список».
Проверить добавление данных новых обучающихся в классе можно, вернувшись в этот класс через пункт «Мои классы» в разделе «Веб-Грамотей».
Одного или нескольких обучающихся можно прикрепить к уже действующей подписке всего класса.
Для этого необходимо:
1) зайти в свой Личный Кабинет;
2) перейти на вкладку «Веб-Грамотей»;
3) открыть страницу «Мои классы»;
4) выбрать нужный класс;
5) выбрать подходящий предмет и под ним нажать на кнопку «Подписаться», или «Продлить» расположенную под названием необходимого предмета;
1) зайти в свой Личный Кабинет;
2) перейти на вкладку «Веб-Грамотей»;
3) открыть страницу «Мои классы»;
4) выбрать нужный класс;
5) выбрать подходящий предмет и под ним нажать на кнопку «Подписаться», или «Продлить» расположенную под названием необходимого предмета;
6) поставить галочку напротив ФИО обучающихся, которых нужно добавить к подписке;
7) выбрать тип подписки;
7) выбрать тип подписки;
ВНИМАНИЕ! Тип подписки новых обучающихся должен совпадать с типом подписки всех остальных в классе.
8) в четвёртом пункте будет указана сумма, рассчитанная программой. Она указана в зависимости от количества выбранных обучающихся и выбранного типа подписки. Эта сумма будет списана с уже пополненного Вами баланса Личного Кабинета при нажатии кнопки «Оплатить» и согласии с оплатой.
Новые обучающиеся смогут работать только с теми упражнениями, которые были созданы уже после их прикрепления к подписке.
При переходе обучающихся в следующий класс необходимо переносить данные с прошлого года.
Для этого нужно:
1) зайти в Личный Кабинет;
2) зайти во вкладку «Веб-Грамотей»;
3) зайти во вкладку «Мои классы»;
4) нажать на зелёную кнопку «+ Добавить класс»;
5) ввести в окошечки на открывшейся странице цифру и литеру нового класса;
6) нажать на зелёную кнопку «Сохранить и добавить»;
7) нажать на открывшейся странице на белую кнопку (последнюю в ряду после жёлтой и зелёной) «Перенести данные»;
8) в открывшемся окне нажать на кирпичик с литерой и цифрой необходимого класса прошлого года;
9) поставить галочки напротив ФИО обучающихся, данные которых необходимо перенести с прошлого учебного года;
10) нажать на зелёную кнопку «Перенести» в низу экрана;
Проверить состав нового класса можно будет через нажатие ссылки (цифры и литеры нового созданного класса во вкладке «Мои классы» в меню «Веб-Грамотея».
Как создать упражнение по русскому языку?
Для этого нужно:
1) зайти в Личный Кабинет;
2) зайти во вкладку «Веб-Грамотей»;
3) зайти во вкладку «Мои классы»;
4) нажать на зелёную кнопку «+ Добавить класс»;
5) ввести в окошечки на открывшейся странице цифру и литеру нового класса;
6) нажать на зелёную кнопку «Сохранить и добавить»;
7) нажать на открывшейся странице на белую кнопку (последнюю в ряду после жёлтой и зелёной) «Перенести данные»;
8) в открывшемся окне нажать на кирпичик с литерой и цифрой необходимого класса прошлого года;
9) поставить галочки напротив ФИО обучающихся, данные которых необходимо перенести с прошлого учебного года;
10) нажать на зелёную кнопку «Перенести» в низу экрана;
Проверить состав нового класса можно будет через нажатие ссылки (цифры и литеры нового созданного класса во вкладке «Мои классы» в меню «Веб-Грамотея».
Для создания упражнения по русскому языку в онлайн-тренажёре «Веб-Грамотей» нужно:
1) зайти в Личный Кабинет;
2) перейти на вкладку «Веб-Грамотей»;
3) открыть страницу «Русский язык (1-11 кл.)»;
4) нажать на зелёную кнопку необходимого режима «+ Орфография» или «+ Пунктуация»;
5) на открывшейся странице поставить галочку рядом с цифрой и литерой класса;
6) дать упражнению заглавие;
1) зайти в Личный Кабинет;
2) перейти на вкладку «Веб-Грамотей»;
3) открыть страницу «Русский язык (1-11 кл.)»;
4) нажать на зелёную кнопку необходимого режима «+ Орфография» или «+ Пунктуация»;
5) на открывшейся странице поставить галочку рядом с цифрой и литерой класса;
6) дать упражнению заглавие;
ВНИМАНИЕ! Заглавие упражнения НЕ может состоять из пробелов, потому что в этом случае к нему НЕ будет доступа ни у обучающихся, ни у педагога;
7) выбрать дату начала и завершения упражнения;
8) выбрать количество слов для одного упражнения;
9) выбрать процент слов для отработки индивидуальных ошибок, допущенных учеником в предыдущих упражнениях;
10) нажать в пункте «3. Состав упражнения» на кнопку «Добавить правила»;
11) выбрать в первой строчке УМК;
12) выбрать во второй строке необходимый учебник из выбранного УМК;
13) ниже появится список правил, которые входят в состав выбранного учебника;
14) поставить галочку напротив нужных правил. Для удаления правила из списка нажмите на крестик возле него;
15) нажать на зелёную кнопку «ГОТОВО» справа;
16) после добавления правил нажать на зелёную кнопку «Сохранить».
7) выбрать дату начала и завершения упражнения;
8) выбрать количество слов для одного упражнения;
9) выбрать процент слов для отработки индивидуальных ошибок, допущенных учеником в предыдущих упражнениях;
10) нажать в пункте «3. Состав упражнения» на кнопку «Добавить правила»;
11) выбрать в первой строчке УМК;
12) выбрать во второй строке необходимый учебник из выбранного УМК;
13) ниже появится список правил, которые входят в состав выбранного учебника;
14) поставить галочку напротив нужных правил. Для удаления правила из списка нажмите на крестик возле него;
15) нажать на зелёную кнопку «ГОТОВО» справа;
16) после добавления правил нажать на зелёную кнопку «Сохранить».
Созданное упражнение автоматически появится в Личных Кабинетах всех подписанных детей.
ВНИМАНИЕ! Состав упражнения можно редактировать, но только до того, как учащиеся приступят к его выполнению.
Для создания упражнения по математике в онлайн-тренажёре «Веб-Грамотей» нужно:
1) зайти в свой Личный Кабинет;
2) перейти на вкладку «Веб-Грамотей»;
3) открыть страницу «Математика (1-5 кл.)»;
4) нажать на зелёную кнопку необходимого режима;
5) на открывшейся странице поставить галочку рядом с цифрой и литерой класса;
6) дать упражнению заглавие;
Как подключиться к программе ОРФО-9?
1) зайти в свой Личный Кабинет;
2) перейти на вкладку «Веб-Грамотей»;
3) открыть страницу «Математика (1-5 кл.)»;
4) нажать на зелёную кнопку необходимого режима;
5) на открывшейся странице поставить галочку рядом с цифрой и литерой класса;
6) дать упражнению заглавие;
ВНИМАНИЕ! Заглавие упражнения НЕ может состоять из пробелов, потому что в этом случае к нему НЕ будет доступа ни у обучающихся, ни у педагога;
7) выбрать дату начала и завершения упражнения;
7) выбрать дату начала и завершения упражнения;
8) задать необходимое количество примеров;
9) задать количество примеров для отработки индивидуальных ошибок, допущенных обучающимся в предыдущих упражнениях;
10) нажать в пункте 3 «Состав упражнения» на кнопку «Добавить правила»;
11) выбрать в первой строчке УМК;
12) выбрать во второй строке необходимый учебник из выбранного УМК;
13) ниже появится список правил, которые входят в состав выбранного учебника;
14) поставить галочку напротив нужных правил. Для удаления правила из списка нажмите на крестик возле него;
15) нажать на зелёную кнопку «ГОТОВО» справа;
16) после добавления правил нажать на зелёную кнопку «Сохранить».
9) задать количество примеров для отработки индивидуальных ошибок, допущенных обучающимся в предыдущих упражнениях;
10) нажать в пункте 3 «Состав упражнения» на кнопку «Добавить правила»;
11) выбрать в первой строчке УМК;
12) выбрать во второй строке необходимый учебник из выбранного УМК;
13) ниже появится список правил, которые входят в состав выбранного учебника;
14) поставить галочку напротив нужных правил. Для удаления правила из списка нажмите на крестик возле него;
15) нажать на зелёную кнопку «ГОТОВО» справа;
16) после добавления правил нажать на зелёную кнопку «Сохранить».
Созданное упражнение автоматически появится в Личных Кабинетах всех подписанных детей.
ВНИМАНИЕ! Состав упражнения можно редактировать, но только до того, как учащиеся приступят к его выполнению.
Программа ОРФО-9 проводится бесплатно для учащихся 9 классов в том регионе, с которым у АНО «ЦРМ» заключено партнёрское соглашение. Вы можете обратиться к нам, чтобы узнать о статусе соглашения по Вашему региону. Чтобы начать работу с программой, Вам необходимо:
1) зайти в Личный Кабинет;
2) перейти в пункт меню «Веб-Грамотей» --> «Русский язык»;
3) Добавить упражнение, нажав на кнопку «+ Упражнение ОРФО-9».
Как добавить упражнение ОРФО-9?
1) зайти в Личный Кабинет;
2) перейти в пункт меню «Веб-Грамотей» --> «Русский язык»;
3) Добавить упражнение, нажав на кнопку «+ Упражнение ОРФО-9».
1) зайти в Личный Кабинет;
2) перейти в пункт меню «Веб-Грамотей» --> «Русский язык»;
3) добавить упражнение, нажав на кнопку «+ Упражнение ОРФО-9».
Как получить грамоту для педагога за работу в онлайн-тренажёре "Веб-Грамотей»?
2) перейти в пункт меню «Веб-Грамотей» --> «Русский язык»;
3) добавить упражнение, нажав на кнопку «+ Упражнение ОРФО-9».
Следующее упражнение программы ОРФО-9 создаётся педагогом с помощью кнопки «+ Упражнение ОРФО-9». При этом набор слов и правил формируется автоматически. Для одного класса может быть создано НЕ более 2 активных упражнений в неделю.
Грамота для педагога за работу в онлайн-тренажёре «Веб-Грамотей» формируется, если:
Как просмотреть журнал?
1. В Личном Кабинете педагога для одного класса создано 10 и более упражнений по каждому предмету;
2. С этими упражнениями работают от двух и более обучающихся, зарегистрированных в Личном Кабинете этого педагога.
2. С этими упражнениями работают от двух и более обучающихся, зарегистрированных в Личном Кабинете этого педагога.
Чтобы распечатать или сохранить грамоту для педагога нужно:
1) зайти в Личный Кабинет;
2) перейти на вкладку «Веб-Грамотей»;
3) открыть страницу «Русский язык (1-11 кл.)» , «Математика (1-5 кл.)», «Английский язык (1-4 кл.)»
2) перейти на вкладку «Веб-Грамотей»;
3) открыть страницу «Русский язык (1-11 кл.)» , «Математика (1-5 кл.)», «Английский язык (1-4 кл.)»
В зависимости от предмета, с которым работает педагог;
4) нажать на кнопку «Грамота для педагога (Веб-Грамотей)», расположенную рядом с инструкцией по онлайн-тренажёру.
4) нажать на кнопку «Грамота для педагога (Веб-Грамотей)», расположенную рядом с инструкцией по онлайн-тренажёру.
После этого педагог сможет сохранить грамоту на электронном устройстве и распечатать.
Для просмотра результатов работы обучающихся в журнале нужно:
1) зайти в свой Личный Кабинет;
2) перейти на вкладку «Веб-Грамотей»;
3) открыть страницу «Журнал»;
4) выбрать нужный класс в окошке «Класс»;
5) можно также выбрать отдельного обучающегося в следующем окошке после «Класса»;
Ниже будут выведены названия упражнений, в которых есть результаты нужного класса или выбранного обучающегося за указанный период.
После нажатия на название упражнения откроется отчёт данного упражнения: сверху - общая информация, далее - усвоение каждого правила, снизу - результаты каждого обучающегося.
Как восстановить доступ обучающихся к работе в тренажёре?
1) зайти в свой Личный Кабинет;
2) перейти на вкладку «Веб-Грамотей»;
3) открыть страницу «Журнал»;
4) выбрать нужный класс в окошке «Класс»;
5) можно также выбрать отдельного обучающегося в следующем окошке после «Класса»;
6) выбрать период работы в тренажёре в окошках «с» и «по»;
7) нажать на кнопку «Запросить журнал».
7) нажать на кнопку «Запросить журнал».
Ниже будут выведены названия упражнений, в которых есть результаты нужного класса или выбранного обучающегося за указанный период.
После нажатия на название упражнения откроется отчёт данного упражнения: сверху - общая информация, далее - усвоение каждого правила, снизу - результаты каждого обучающегося.
Если Вы видите в списке класса возле ФИО обучающегося надпись «заблокирован», то Ваши действия следующие:
1) нажать на ссылку «просмотр» рядом с заблокированным обучающимся;
2) просмотреть таблицу с данными всех заблокированных обучающихся;
3) нажать на ссылку «аннулировать результат» или «оставить результат»;
4) при нажатии ссылки «оставить результат» необходимо подтвердить это действие, нажав кнопку «Разблокировать». При этом доступ к упражнению у обучающегося будет восстановлен.
Как подключиться к программе по русскому языку ОРФО-Лето?
1) нажать на ссылку «просмотр» рядом с заблокированным обучающимся;
2) просмотреть таблицу с данными всех заблокированных обучающихся;
3) нажать на ссылку «аннулировать результат» или «оставить результат»;
4) при нажатии ссылки «оставить результат» необходимо подтвердить это действие, нажав кнопку «Разблокировать». При этом доступ к упражнению у обучающегося будет восстановлен.
В связи с учащением использования детьми вирусных программ для накручивания правильных ответов, мы внедрили систему проверки. Она автоматически реагирует на неадекватное решение упражнений, похожее на поведение программы, работающей значительно быстрее человека, и блокирует доступ этого обучающегося к тренажёру. Однако система проверки – это всё-таки электронная платформа, которая не обладает всеми сведениями о способностях обучающихся. Поэтому, так как педагог лучше знает возможности своих обучающихся, мы предоставляем ему право решать восстановить ли результат выполнения упражнения и его доступ к тренажёру или аннулировать его.
Чтобы подключить программу «ОРФО-Лето», Вам нужно:
1) в Личном Кабинете открыть вкладку «Веб-Грамотей»;
2) перейти на вкладку «Русский язык (1-11 кл.)»;
3) нажать на кнопку «+ ОРФО-Лето 2020»;
4) в первом пункте указать точное количество учащихся и затем нажать на кнопку «Пополнить на Х руб.» (Если Вы уже оплатили летнюю программу, то нужно нажать на кнопку «Пропустить»);
5) выбрать класс, проставить галочки напротив ФИО тех обучающихся, которые будут заниматься летом, нажать на кнопку «Далее»;
6) на следующем этапе поставить галочку напротив необходимого УМК и далее напротив учебника нужного класса и соответствующей его части, нажать на кнопку «Далее»;
7) проверить, что всё выбрано верно и нажать на кнопку «Создать упражнение»;
После нажатия на кнопку «Создать упражнение» денежные средства будут списаны с баланса автоматически. Подключение каждого класса проходит отдельно по той же инструкции.
Отчёты по упражнениям, выполненным обучающимися в прошлом учебном году можно найти по следующему пути:
Как найти наградные материалы для обучающихся по работе в прошлом учебном году?
1) Перейдите в Личный Кабинет на сайте cerm.ru.
2) Перейдите в пункт меню «Веб-Грамотей».
3) Нажмите на пункт «Архив» в появившемся меню.
4) Перейдите в раздел «АРХИВ: Русский язык», или «АРХИВ: Математика», или «АРХИВ: Английский язык» в зависимости от предмета, с которым Вы работали.
5) На отчёт по каждому упражнению можно выйти, нажав на ссылку-название необходимого упражнения в столбце под цифрой и литерой нужного класса.
2) Перейдите в пункт меню «Веб-Грамотей».
3) Нажмите на пункт «Архив» в появившемся меню.
4) Перейдите в раздел «АРХИВ: Русский язык», или «АРХИВ: Математика», или «АРХИВ: Английский язык» в зависимости от предмета, с которым Вы работали.
5) На отчёт по каждому упражнению можно выйти, нажав на ссылку-название необходимого упражнения в столбце под цифрой и литерой нужного класса.
В «Архиве» также хранятся наградные материалы для обучающихся за работу в прошедшем учебном году и за лето, а также отчёты по работе в летней программе (при наличии последней).
Отчёты по выполненным обучающимися упражнениям по программе ОРФО-Лето 2020 можно найти по следующему пути:
1) Перейдите в Личный Кабинет на сайте cerm.ru.
2) Перейдите в пункт меню «Веб-Грамотей».
3) Нажмите на пункт «Архив» в появившемся меню.
4) Перейдите в раздел «АРХИВ: Русский язык».
5) Нажмите на ссылку «Отчёт ОРФО-Лето», чтобы ознакомиться с результатами программы;
6) На отчёт по каждому упражнению можно выйти, нажав на ссылку-название необходимого упражнения.
1) Перейдите в Личный Кабинет на сайте cerm.ru.
2) Перейдите в пункт меню «Веб-Грамотей».
3) Нажмите на пункт «Архив» в появившемся меню.
4) Перейдите в раздел «АРХИВ: Русский язык».
5) Нажмите на ссылку «Отчёт ОРФО-Лето», чтобы ознакомиться с результатами программы;
6) На отчёт по каждому упражнению можно выйти, нажав на ссылку-название необходимого упражнения.
Скачать и распечатать наградные материалы для обучающихся за работу в прошедшем учебном году можно по следующему пути:
Как исправить ошибки в данных обучающихся, зарегистрированных в классе?
1) Перейдите в Личный Кабинет на сайте cerm.ru.
2) Перейдите в пункт меню «Веб-Грамотей».
3) Нажмите на пункт «Архив» в появившемся меню.
4) Перейдите в раздел «АРХИВ: Русский язык», или «АРХИВ: Математика», или «АРХИВ: Английский язык» в зависимости от предмета, с которым Вы работали.
5) Нажмите на ссылку-название предмета рядом с цифрой и литерой нужного класса и надписью «Наградные материалы».
6) В левом верхнем углу экрана открывшегося окна нажмите на необходимую кнопку «Распечатать» или «Скачать».
Скачать и распечатать сертификаты для обучающихся за работу в программе ОРФО-Лето 2020 можно по следующему пути:
1) Перейдите в Личный Кабинет на сайте cerm.ru.
2) Перейдите в пункт меню «Веб-Грамотей».
3) Нажмите на пункт «Архив» в появившемся меню.
4) Перейдите в раздел «АРХИВ: Русский язык».
5) Нажмите на ссылку «Сертификаты ОРФО-Лето», чтобы ознакомиться с результатами программы;
6) В левом верхнем углу экрана открывшегося окна нажмите на необходимую кнопку «Распечатать» или «Скачать».
2) Перейдите в пункт меню «Веб-Грамотей».
3) Нажмите на пункт «Архив» в появившемся меню.
4) Перейдите в раздел «АРХИВ: Русский язык», или «АРХИВ: Математика», или «АРХИВ: Английский язык» в зависимости от предмета, с которым Вы работали.
5) Нажмите на ссылку-название предмета рядом с цифрой и литерой нужного класса и надписью «Наградные материалы».
6) В левом верхнем углу экрана открывшегося окна нажмите на необходимую кнопку «Распечатать» или «Скачать».
Скачать и распечатать сертификаты для обучающихся за работу в программе ОРФО-Лето 2020 можно по следующему пути:
1) Перейдите в Личный Кабинет на сайте cerm.ru.
2) Перейдите в пункт меню «Веб-Грамотей».
3) Нажмите на пункт «Архив» в появившемся меню.
4) Перейдите в раздел «АРХИВ: Русский язык».
5) Нажмите на ссылку «Сертификаты ОРФО-Лето», чтобы ознакомиться с результатами программы;
6) В левом верхнем углу экрана открывшегося окна нажмите на необходимую кнопку «Распечатать» или «Скачать».
Педагог может исправить самостоятельно только литеру, номер класса и пароль обучающегося.
Для этого нужно:
1) зайти в свой Личный Кабинет;
2) перейти на вкладку «Веб-Грамотей»;
3) открыть страницу «Мои классы»;
4) выбрать нужный класс;
Информация, которая требуется при технической ошибке.
Для этого нужно:
1) зайти в свой Личный Кабинет;
2) перейти на вкладку «Веб-Грамотей»;
3) открыть страницу «Мои классы»;
4) выбрать нужный класс;
5) нажать на значок карандаша напротив ФИО нужного обучающегося;
6) внести необходимые изменения: выбрать другой класс из предложенного перечня или ввести новый пароль, или новый логин;
7) после внесения необходимых изменений нажать на зелёную кнопку «Сохранить».
6) внести необходимые изменения: выбрать другой класс из предложенного перечня или ввести новый пароль, или новый логин;
7) после внесения необходимых изменений нажать на зелёную кнопку «Сохранить».
Если изменить необходимо ФИО или дату рождения, то нужно написать об этом из Личного Кабинета, и администратор внесёт указанные изменения.
1) ФИО обучающихся, у которых возникла техническая ошибка;
2) название предмета, УМК и упражнения, при выполнении которого возникают технические ошибки;
3) браузер, через который выполняется упражнение;
4) электронное устройство, через которое выполняется работа с упражнением;
5) московское время возникновения технической ошибки;
6) по возможности сделать скриншот или фотографию ошибки и прикрепить его к письму, которое нужно будет отправить по следующему электронному адресу: gramotei@cerm.ru.
2) название предмета, УМК и упражнения, при выполнении которого возникают технические ошибки;
3) браузер, через который выполняется упражнение;
4) электронное устройство, через которое выполняется работа с упражнением;
5) московское время возникновения технической ошибки;
6) по возможности сделать скриншот или фотографию ошибки и прикрепить его к письму, которое нужно будет отправить по следующему электронному адресу: gramotei@cerm.ru.